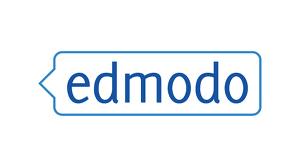Los que no tengan su página así configurada, aún estarán navegando en la versión antigua.
viernes, 16 de noviembre de 2012
ASPECTO DE LA NUEVA VERSIÓN
Los que no tengan su página así configurada, aún estarán navegando en la versión antigua.
miércoles, 14 de noviembre de 2012
NUEVA INTERFAZ
Hace relativamente poco tiempo, edmodo ha cambiado su interfaz de manera que sea más accesible y fácil su manejo.
Para los que aún no habéis dado el paso, a la derecha de la pantalla, en la parte superior, hay un letrero para pasar a la última versión. No temáis, este paso sí es reversible por si no os convence del todo.
Os animamos a probar esto.
Ya nos contaréis qué os parece.
También podéis ir dejando comentarios sobre qué os parece esta nueva versión, o vuestras dudas por si no encontráis algo concreto.
Para los que aún no habéis dado el paso, a la derecha de la pantalla, en la parte superior, hay un letrero para pasar a la última versión. No temáis, este paso sí es reversible por si no os convence del todo.
Os animamos a probar esto.
Ya nos contaréis qué os parece.
También podéis ir dejando comentarios sobre qué os parece esta nueva versión, o vuestras dudas por si no encontráis algo concreto.
domingo, 23 de septiembre de 2012
CAMBIAR NOMBRE DE UN ARCHIVO DE LA BIBLITOECA
Debido al comentario de un lector, hemos decidido publicar esta entrada referete a cómo podemos cambiar el nombre de un archivo que está en nuestra biblioteca.
Sentimos comunicaros que la única forma de hacer ésto es descargar el archivo que nos interesa en nuestro ordenador y luego subir dicho archivo como uno nuevo.
Para evitar confusiones recomendamos la eliminación del primer archivo, ese que qeríamos cambiar de nombre.
Sentimos comunicaros que la única forma de hacer ésto es descargar el archivo que nos interesa en nuestro ordenador y luego subir dicho archivo como uno nuevo.
Para evitar confusiones recomendamos la eliminación del primer archivo, ese que qeríamos cambiar de nombre.
lunes, 20 de agosto de 2012
ASIGNATURAS EN EDMODO
Edmodo es una red social educativa, por lo que tendremos que organizar nuestras asignaturas lo más detalladamente posible.
Las asignaturas en edmodo son los grupos, y serán los profesores los que creen esos grupos para, posteriormente, comunicar a sus alumnos el código correspondiente a cada asignatura, a cada grupo.
Si un mismo profesor imparte docencia a varios grupos, no es recomendable tener un mismo grupo para todas las aulas, ya que, en numerosas ocasiones no vamos en paralelo; siempre se avanza más con un grupo que con otro, o se ven cosas diferentes. Por este motivo, recomendamos que se creen grupos con el nombre de la asignatura y el curso al que se refiere; esto facilitará a los alumnos localizar la asignatura y, a los profesores, hacer un comentario o poner unas asignaciones concretas a cada grupo (siempre teniendo presente que en el grupo se pueden crear grupos más pequeños para tratar el tema de la atención a la diversidad).
miércoles, 15 de agosto de 2012
LOS ALUMNOS TAMBIÉN PARTICIPAN
Ayer recibimos una pregunta sobre la manera de motivar a los profesores por parte de sus alumnos.
Si bien es cierto que básicamente nos centramos en los docentes para explicar el funcionamiento de esta plataforma, no debemos olvidarnos de que ésta no funciona sin los alumnos. Por esta razón, y porque nos parece muy interesante la pregunta, hemos decidido escribir esta entrada sobre cómo pueden, los alumnos, motivar a sus profesores para aprovechar esta red social educativa lo más posible.
Comencemos:
- Lo primero que hay que hacer, si uno o varios alumnos están de acuerdo en ponerla en funcionamiento es movilizar al mayor número de compañeros posible. El profesor sólo querrá usarla si está convencido de que sois la gran mayoría de la clase los implicados.
- Mantener una conversación con el profesor o profesores que pudieran estar interesados es un buen paso. Podéis usar vuestros ratos libres para exponerles vuestros motivos para usar la red, explicándoles que no se trata de otra red social más, sino de una red para uso educativo, en la que podéis ampliar vuestro tiempo de estudio. De hacerlo en ratos de clase, el profesor pensará que únicamente queréis perder tiempo y no os prestará la suficiente atención. Si sois más bien tímidos, no estaría mal elaborar un texto expositivo firmado por todos los interesados que servirá, además, para nota de la asignatura de lengua. Si además, se lo hacéis llegar por varias vías (personalmente, por mail, o como mensaje directo en edmodo) verá vuestro entusiasmo y, por lo menos, se pensará su utilización.
- Estaría bien que, por una vez, hicierais intercambio de roles: el maestro se pone en el lugar del alumno y el alumno será el que muestre las ventajas de la red, su funcionamiento básico... Siempre haciéndole ver que, de tener alguna duda, en este blog intentaremos solucionársela lo antes posible. No estará solo ya que hay muchos más profesores conectados.
- Remitidle al apartado "POR QUÉ EDMODO", donde verá más ventajas de la red.
- Si ya son usuarios, y os tienen en un grupo, ¿por qué no abrís una conversación sobre la utilidad de las medallas, pruebas, biblioteca compartida...?
Esperamos que con estos sencillos pasos, vuestros profesores empiecen a sacar más partido a la red, y con ello, vosotros, los alumnos, utilicéis las redes sociales para algo que parece no estar de moda: aprender de forma divertida.
Mantenednos al corriente de vuestros logros.
domingo, 12 de agosto de 2012
ELIMINAR UN GRUPO
Para eliminar un grupo, debemos ser los creadores del mismo. De otra forma, si somos meros participantes, lo único que podemos hacer es retirarnos del mismo. Para ello utilizarmos el botón "WITHDRAW" de la barra vertical de la derecha, sobre los miembros del grupo; confirmaremos y ya estaremos fuera de ese grupo.
Por otro lado, si somos los creadores del grupo, pero ya no queremos que ese grupo siga activo, deberemos archivarlo o eliminarlo. Hoy, gracias a la pregunta de un lector de este blog, vamos a aprender cómo hacerlo.
Dentro del grupo creado, tenemos la opción de configurar el grupo sobre los miembros del mismo, es decir, a la derecha de nuestra pantalla. Si pinchamos sobre ese enlace, nos aparecerá una ventana similar a esta otra:
Abajo a la derecha, sombreado de azul, vemos la posibilidad de eliminar el grupo. Como siempre, una vez pinchado sobre eliminar, deberemos confirmarlo, ya que la opción no es reversible, es decir, luego no podremos volver a recuperarlo.
Por otro lado, si somos los creadores del grupo, pero ya no queremos que ese grupo siga activo, deberemos archivarlo o eliminarlo. Hoy, gracias a la pregunta de un lector de este blog, vamos a aprender cómo hacerlo.
Dentro del grupo creado, tenemos la opción de configurar el grupo sobre los miembros del mismo, es decir, a la derecha de nuestra pantalla. Si pinchamos sobre ese enlace, nos aparecerá una ventana similar a esta otra:
Abajo a la derecha, sombreado de azul, vemos la posibilidad de eliminar el grupo. Como siempre, una vez pinchado sobre eliminar, deberemos confirmarlo, ya que la opción no es reversible, es decir, luego no podremos volver a recuperarlo.
domingo, 27 de mayo de 2012
LOCALIZAR NOMBRE DE USUARIO DE ALUMNO
Dentro del apartado "administrar los miembros de un grupo", si queremos ver el usuario de uno de nuestros alumnos, deberemos marcarlo.
Se nos abrirá la ventana con el resumen del perfil del alumno que nos interesa y, bajo su nombre, podemos ver el usuario que tiene para entrar, por lo que si, en alguna ocasión se le olvida el nombre de usuario que puso para entrar.
Este nombre de usuario no se puede cambiar, únicamente se puede visualizar para darle la información al alumno.
viernes, 25 de mayo de 2012
CAMBIAR CLAVE DE ALUMNO
Algunos alumnos son muy olvidadizos, no anotan la clave de acceso, y no pueden entrar en su cuenta. Por eso, el creador del grupo tiene la posibilidad de generar una nueva clave de acceso.
Hoy enseñamos a esos propietarios de grupo la manera de crear una nueva clave:
Dentro del grupo, accedemos a la zona de administrar miembros y pinchamos en el alumno que nos interese.
A la derecha, se abre una pequeña ventana con las opciones para ese miembro seleccionado, entre las cuales se encuentra la de "CAMBIAR CONTRASEÑA".
Tendremos que escribir una nueva contraseña para el alumno y facilitársela posteriormente.
miércoles, 23 de mayo de 2012
RECUPERAR ALUMNO ELIMINADO DE UN GRUPO
Si en alguna ocasión eliminamos o suprimimos algún alumno de un grupo, podemos volver a admitirlo dándole nuevamente la clave. Por eso, aconsejamos cambiar la clave del grupo cada cierto tiempo, para que no se cuelen los miembros expulsados.
Le daremos, por tanto, la nueva clave (o la antigua, si no ha sido modificada) y el alumno entrará sin dificultad en el grupo, como si se uniera a uno nuevo.
El único inconveniente es que le aparecerá un mismo grupo dos veces: el grupo del que ha sido expulsado y el grupo en el que se ha unido.
Si no importan los mensajes anteriores, aconsejamos eliminar ese grupo del que fue expulsado entrando en él y apretando el botón withdraw de la parte derecha de la pantalla; pero si, por el contrario, el grupo posee algo importante, se puede dejar presente, pero con un color diferente, para no llevar a confusión.
AGREGAR MENSAJES A LA BIBLIOTECA
Cuando mandamos o recibimos un mensaje, tenemos la opción de almacenarlo, con todos sus comentarios, en nuestra biblioteca, para un simple almacenamiento o para compartirlo con otros usuarios.
El proceso es bastante sencillo. Lo explicamos a continuación:
Si pasamos el ratón por el mensaje que queremos almacenar, nos aparece, en la esquina superior derecha, una flecha hacia abajo, sobre la que, si pinchamos, nos aparece, entre otras, la opción "AGREGAR A BIBLITOECA".
En esta ocasión, no nos pide la confirmación de lo que hacemos; simplemente nos aparecerá la opción como marcada y el mensaje aparecerá en nuestra biblitoeca.
Ahora, tendremos que acceder a la biblitoeca, pinchar sobre el mensaje guardado y hacer clic sobre "lanzar a sitio web" como si fuera cualquer enlace.
El mensaje se nos abrirá en otra ventana de nuestro navegador.
martes, 22 de mayo de 2012
ELIMINAR PARIENTES (segunda parte)
Los padres deberán mandar un email (desde la dirección de correo que tengan puesta en su cuenta) a la dirección siguiente solicitando la baja de edmodo.
Los gestores se encargarán de eliminar la cuenta.
lunes, 21 de mayo de 2012
ELIMINAR REGISTRO DE PADRES
Gracias a un correo de un lector, la entrada de hoy va dedicada a la manera de eliminar un registro parental.
Dentro de nuestro grupo, en la zona de administrar miembros, podemos ver a la derecha, en la zona "Para imprimir", la opción "PARENTS ASSOCIATED".
Si pinchamos sobre este botón, nos aparece un listado con todos los padres asociados a los alumnos del grupo y la relación que tienen con él, es decir, si ese pariente es su madre, su padre...
También podemos ver, a la derecha del nombre, una banderita. Este icono nos servirá para eliminar el registro de ese pariente.
Como siempre que hacemos algo importante, nos aparecerá el mensaje para confirmar la acción de eliminar la cuenta del pariente.
viernes, 18 de mayo de 2012
PÁGINA PÚBLICA DE UN GRUPO
Todos los grupos tienen
una página pública. Por defecto, esa página está en blanco, ya que
habitualmente los mensajes son cerrados para el grupo.
Pero hay
ocasiones que nos interesa que un comentario sea visible por otros
usuarios de fuera de nuestro grupo.
Ahora bien, en esta ocasión vamos a aprender a visualizar la página pública para poder proporcionarla y que otras personas vean su contenido.
A
la derecha de la página, dentro de nuestro grupo, podemos ver una
opción llamada "PÁGINA PÚBLICA". Si apretamos ahí, se nos abrirá otra
ventana de nuestro navegador con el contenido público de ese grupo.
Deberemos copiar la dirección y facilitarla a las personas que
queremos que vean el contenido compartido.
jueves, 17 de mayo de 2012
ADMINISTRAR ETIQUETAS
Como ya hemos mencionado en una entrada anterior, edmodo nos permite administrar las etiquetas configuradas: podemos
compartir etiquetas individualmente, editarlas o eliminarlas, y es lo que trataremos en la entrada de hoy.
En "compartidas" (botón bajo la barra "etiquetas") se nos muestran las etiquetas de otros que han compartido en nuestros grupos. El profesor no verá nada, pero los alumnos si podrán ver las etiquetas y los mensajes etiquetados por su profesor cuando éste haya configurado algunas etiquetas como compartidas (las etiquetas aparecen relacionadas bajo el nombre del profesor que las ha compartido).
En "compartidas" (botón bajo la barra "etiquetas") se nos muestran las etiquetas de otros que han compartido en nuestros grupos. El profesor no verá nada, pero los alumnos si podrán ver las etiquetas y los mensajes etiquetados por su profesor cuando éste haya configurado algunas etiquetas como compartidas (las etiquetas aparecen relacionadas bajo el nombre del profesor que las ha compartido).
Para compartir etiquetas (solo los profesores) vamos a "administrar"
desde donde se nos muestra la relación de etiquetas sobre las cuales
podremos:
- Editar: modificar su nombre.
- Borrar: eliminar la etiqueta.
- Compartir: permitimos que nuestros estudiantes en su apartado de "compartidas" vean nuestras etiquetas y los mensajes etiquetados. Podemos activar o desactivar la compartición.
Las etiquetas que hemos compartido nos aparecerán en letra negrita.
En las etiquetas compartidas sólo nos aparecerán las que han compartido otros miembros de algún grupo.
HACER PÚBLICO UN MENSAJE
Hay ocasiones que nos interesa que un comentario (o todos los mensajes) sea visible por otros usuarios de fuera de nuestro grupo.Tendremos que haber facilitado previamente la dirección pública del grupo.
Hoy vamos a aprender a hacer público un mensaje:
En el cuadro de texto de cada mensaje de nuestro muro, si pasamos el ratón sobre él, al aparecernos la flecha hacia abajo y apretar sobre ella, hay una opción que es la de "PUBLICAR". Si pinchamos sobre él, habremos publicado ese mensaje y otras personas podrán acceder a él. Veremos que es un mensaje público porque junto a "PUBLICAR" aparece una X en rojo para cuando queramos que ese mensaje deje de ser público.
Estos mensajes públicos son independientes, con lo que un mensaje puede ser público, pero otro ser de uso exclusivo para el grupo. Únicamente el propietario del grupo puede hacer públicos los mensajes.
En el cuadro de texto de cada mensaje de nuestro muro, si pasamos el ratón sobre él, al aparecernos la flecha hacia abajo y apretar sobre ella, hay una opción que es la de "PUBLICAR". Si pinchamos sobre él, habremos publicado ese mensaje y otras personas podrán acceder a él. Veremos que es un mensaje público porque junto a "PUBLICAR" aparece una X en rojo para cuando queramos que ese mensaje deje de ser público.
Estos mensajes públicos son independientes, con lo que un mensaje puede ser público, pero otro ser de uso exclusivo para el grupo. Únicamente el propietario del grupo puede hacer públicos los mensajes.
miércoles, 16 de mayo de 2012
MENSAJES A PADRES
Los padres son parte primordial en la educación de los alumnos, sobre todo si se trata de menores, por lo que los docentes tenemos la obligación de mantenerlos al corriente y, por qué no, comunicarles alguna que otra novedad o información referente al grupo de alumnos en el que se encuentra su hijo.
Para mandar un mensaje a los padres (en edmodo, parientes), lo haremos de la misma manera que mandamos cualquier mensaje, pero a la hora de escribir los destinatarios deberemos empezar a poner el nombre del grupo. Nos aparecerán dos opciones: los miembros del grupo y los parientes de los miembros del grupo.
Como vemos, es un mensaje general a todos los padres de los miembros, no podemos mandar un mensaje al pariente de un alumno en concreto; no nos olvidemos que la red está pensada para la comunicación entre alumnos y docentes. Para comunicarnos con los padres tenemos las horas de tutorías, las agendas, el teléfono, o la plataforma educativa que se utilice en cada punto geográfico. Podríamos decir que es como mandar una circular a todos los padres de la clase.
martes, 15 de mayo de 2012
VÍNCULOS A LOS MENSAJES
Edmodo nos brinda la posibilidad de aislar el mensaje que vamos a leer con todos sus comentarios para no despistarnos y mantener la atención únicamente en el contenido de este mensaje.
Si pasamos el dedo por el cuadro de un mensaje, en su esquina superior derecha, podemos ver una flecha hacia abajo que, si la apretamos despliega varias opciones, entre las que se encuentra la que vemos en la entrada de hoy: VÍNCULO AL MENSAJE. Haciendo clic en él, nos aparece la dirección web (por si queremos copiarla) o la opción más rápida: VER MENSAJE.
Si apretamos en esta segunda opción, se nos abrirá una nueva ventana del navegador, con el mensaje aislado del resto.
lunes, 14 de mayo de 2012
EDITAR NUESTRO PERFIL
En la barra horizontal superior se encuentra el botón "PERFIL". Si lo apretamos, veremos el porcentaje que llevamos completado del perfil, lo que nos queda por completar, y las sugerencias para completarlo, así como varios números (de alumnos, de profesores, de elementos de nuestra biblioteca, y una puntuación por elementos compartidos); aparecen también nuestras conexiones y comunidades y la posibilidad de buscar más.
Junto a nuestra imagen, vemos el conjunto de medallas o insignias que poseemos, y pasando el ratón sobre cada una, aparecerá el letrero de su significado.
Bajo la imagen de nuestro perfil, podemos ver una pestaña "ACERCA" o "ABOUT", donde podremos escribir nuestros aspectos relevantes para que los demás profesores de edmodo lo vean.
Si apretamos en el botón "VER MI PERFIL PÚBLICO", iremos a la pantalla que verán los maestros que pinchen en nuestro nombre.
sábado, 12 de mayo de 2012
ELIMINAR ALUMNO DE UN GRUPO
Si algún alumno no ha cumplido las reglas del grupo en varias ocasiones, si se ha agregado al mismo sin estar invitado, el propietario del grupo, es decir, su creador, tiene la posibilidad de expulsarlo, eliminarlo del grupo.
Para los que se vean en esta situación y no sepan cómo hacerlo, aquí os damos las claves:
Dentro de la pantalla de administrar los miembros del grupo, si pinchamos sobre el alumno que queremos eliminar, veremos que aparece, a la derecha de la ventana un cuadro en cuya parte inferior tiene el botón "remover del grupo". Este botón es el que necesitamos para eliminarlo, por lo que pincharemos sobre él, apareciéndonos un mensaje de confirmación.
Para evitar nuevas incorporaciones inesperadas, recomendamos, como ya hemos mencionado en otras ocasiones, cambiar la clave del grupo.
Aún no hemos probado si esta expulsión es definitiva o si, pasado un tiempo, el alumno podría volver a incorporarse al grupo, por lo que si lo probáis, no dudéis en comunicárnoslo.
Muchas gracias por vuestra colaboración.
viernes, 11 de mayo de 2012
ELIMINAR CALIFICACIONES
Dentro de nuestro cuaderno de notas, podemos tanto ver las calificaciones que hemos puesto a nuestros alumnos, como las personas que aún no han entregado las asignaciones y los cuestionarios, como las tareas que quedan por calificar.
En este mismo cuadro, podemos, como vamos a aprender hoy, borrar alguna calificación, eliminarla como si no la hubiésemos corregido para que pueda revisarla el alumno y volver a entregarla.
Otra forma de eliminar la calificación es situarnos en la pantalla de la asignación, sobre el alumno que queremos eliminar la nota. Ahí podremos ver, en la parte derecha, un botón "eliminar nota". Simplemente tendremos que pinchar sobre él y la asignación aparecerá como si no la hubiese entregado. Podremos hacer comentarios a esa asignación y calificarla nuevamente.
jueves, 10 de mayo de 2012
COMPARTIR RECURSOS DE EDMODO
Bajo el cuadro del mensaje recibido, tenemos una opción llamada compartir, que nos va a ser muy útil si queremos que otra persona o grupo vea un determinado mensaje o recurso que nos han enviado.
De esta manera no tendremos que ir hasta la biblioteca para buscarlo y luego enviarlo.
Con esta opción, lo único que habrá que hacer es pinchar en COMPARTIR, escribir nuestro mensaje de por qué compartimos eso y decidir a quién se lo vamos a redirigir. La persona que lo recibe, si quiere ver el archivo adjunto, tendrá que abrir el mensaje pinchando en el botón "PUBLICADO"; se abrirá en una ventana aparte donde podrá ver todo lo enviado por la primera persona.
miércoles, 9 de mayo de 2012
CONTENIDO PRINCIPAL DE UNA COMUNIDAD
En el panel derecho
de la comunidad, veremos una sección llamada "Contenido
destacado", "Contenido Principal" o simplemente "DESTACADOS". Esto muestra el contenido que se ha compartido con
más frecuencia en ésta comunidad.
Se puede localizar a la derecha del muro de la comunidad. Allí aparecen los recursos más compartidos entre todos los miembros de esa comunidad.
Si nos interesa alguno, podemos visualizarlo, agregarlo a nuestra biblioteca, compartirlo con nuestros compañeros...
Se puede localizar a la derecha del muro de la comunidad. Allí aparecen los recursos más compartidos entre todos los miembros de esa comunidad.
Si nos interesa alguno, podemos visualizarlo, agregarlo a nuestra biblioteca, compartirlo con nuestros compañeros...
ACCEDER A ASIGNACIONES ENTREGADAS
Para acceder a las asignaciones entregadas (si son antiguas), simplemente tenemos que entrar en el cuaderno de notas y pinchar en el nombre de una persona, o bien filtrar los mensajes que aparecen en nuestro muro pinchando en el botón "ASIGNACIONES" que aparece a la izquierda de la pantalla de nuestra página de edmodo y localizar la asignación que nos interesa.
Cuando la localizamos, podemos ver cuántas personas han entregado la misma, con lo que podemos hacer un comentario para que revisen sus tareas o hagan la entrega lo antes posible. Si pinchamos sobre el número de personas que la han entregado, podremos ver más concretamente quiénes han sido para calificar esa asignación (en caso de no haber sido aún calificada).
Cuando la localizamos, podemos ver cuántas personas han entregado la misma, con lo que podemos hacer un comentario para que revisen sus tareas o hagan la entrega lo antes posible. Si pinchamos sobre el número de personas que la han entregado, podremos ver más concretamente quiénes han sido para calificar esa asignación (en caso de no haber sido aún calificada).
martes, 8 de mayo de 2012
AGREGAR ESCUELA ANTERIOR
Dentro de nuestro perfil, en la zona izquierda, donde aparece nuestra escuela actual, hay un botón que nos da la posibilidad de agregar, añadir un centro en el que hayamos estado trabajando con anterioridad.
Si queremos añadir varias escuelas, tenemos que hacerlo de una en una.
No os preocupéis si no os acodráis de la fecha en la que habéis estado en ese centro, puesto que no se necesita. Sólo hace falta el país en el que se encuentra el centro y la ciudad o estado del mismo.
lunes, 7 de mayo de 2012
CONSEGUIR MEDALLAS O INSIGNIAS
Para los alumnos puede llegar a ser una preocupación la manera que hay de conseguir medallas y, para los docentes, pueden tener dudas sobre cuándo entregar esas medallas.
Las medallas, igual que en la realidad, los premios se entregan cuando se gana alguna competición o cuando se quiere motivar a los participantes.
De esta manera, si vemos que hay alumnos que normalmente no se esfuerzan nada y han hecho un buen trabajo, podemos otorgarle una insignia para que vea el valor del esfuerzo; si, por ejemplo, alguien sacaba malas notas y ha aprobado una prueba, podemos darle un premio; si vemos que han escrito correctamente algo, sin faltas de otrografía; si realizan las asignaciones dentro del plazo de entrega; si comprobamos que han leído o visto algún recurso que hemos adjuntado en un mensaje...
Estos son algunos de los ejemplos de cómo conseguir una medalla, pero no son los únicos.
Sólo falta conseguir las insignias adecuadas. Por ejemplo, si han sacado la mejor nota en una prueba, no le podemos dar una insignia al mejor lector. Hay insignias multiusos, como por ejemplo, las que mostramos a continuación:
domingo, 6 de mayo de 2012
AÑADIR ELEMENTOS DE UNA COMUNIDAD A NUESTRA BIBLIOTECA
Hemos de recordar que todos los adjuntos de los mensajes, ya sean de una comunidad de edmodo o de algún grupo o persona conectada con nosotros, quedan almacenados en nuestra biblioteca, en la parte de archivos adjuntos. Os recomendamos ir ordenándolos a medida que vais viendo que os interesan, ya que, de otro modo, si dejáis pasar el tiempo, quizá os resulte difícil su localización por la enorme cantidad de adjuntos que se llegan a enviar.
Otro método para agregar a nuestra biblioteca los recursos compartidos por otros docentes de la comunidad es mediante el botón "BIBLIOTECA" dentro del cuadro de adjuntos (dentro del cuadro del mensaje), junto al elemento que hemos recibido. Si hacemos clic en dicho botón, el recurso se añadirá automáticamente a nuestra biblioteca.
Relacionado con este tema está el número que aparece junto al botón biblioteca, ya que nos indica el número de veces que este recurso ha sido compartido por otros docentes.
sábado, 5 de mayo de 2012
CREAR AVATARES PARA NUESTRO PERFIL DE EDMODO
En edmodo, como en cualquier otra red social, tenemos la posibilidad de cargar fotos para nuestro perfil. Estas fotos pueden ser reales, o una modificación de la realidad. Estas fotografías modificadas se llaman AVATARES.
Aquí os dejo una página interesante donde podéis encontrar muchas direcciones para crear avatares.
Ya nos contaréis qué os parecen.
viernes, 4 de mayo de 2012
MIEMBROS MODO SÓLO LECTURA
Cuando creamos un grupo y se van incorporando miembros al mismo, tenemos la opción de que los participantes sean activos o pasivos.
Si decidimos que todos los miembros del grupo sean lectores, estaremos ante un panel de información, donde el propietario escribe noticias, novedades, artículos de interés... y nadie puede comentarlas. Se trataría de una comunicación unidireccional; no hay opción a réplica.
Dentro de la administración de los miembros de nuestro grupo, tenemos una opción llamada "Configurar todos los miembros como sólo lectura". Esta opción la tenemos en la parte derecha de la pantalla.
Si lo que queremos es que sólo un miembro o una parte del grupo sea lector, no deberemos actuar de la manera indicada, sino seleccionar un miembro dentro de la pantalla de adminitrar miembros y marcarle (en la parte de "acceso", a la derecha de la pantalla) como sólo lectura. De esta manera el miembro seleccionado no podrá mandar comentarios al grupo. Sólo leerá las publicaciones.
Si son varios miembros los que no pueden participar activamente en el grupo, deberemos realizar esta opción con cada miembro.
Es conveniente que, desde el Equipo Directivo del centro se forme un grupo de sólo lectura para informar a toda la comunidad educativa de las novedades relativas al centro. No os olvidéis: también se pueden hacer subgrupos por niveles o ciclos, ya que las noticias de un nivel no tienen por qué ser las de otro curso.
Si decidimos que todos los miembros del grupo sean lectores, estaremos ante un panel de información, donde el propietario escribe noticias, novedades, artículos de interés... y nadie puede comentarlas. Se trataría de una comunicación unidireccional; no hay opción a réplica.
Dentro de la administración de los miembros de nuestro grupo, tenemos una opción llamada "Configurar todos los miembros como sólo lectura". Esta opción la tenemos en la parte derecha de la pantalla.
Si lo que queremos es que sólo un miembro o una parte del grupo sea lector, no deberemos actuar de la manera indicada, sino seleccionar un miembro dentro de la pantalla de adminitrar miembros y marcarle (en la parte de "acceso", a la derecha de la pantalla) como sólo lectura. De esta manera el miembro seleccionado no podrá mandar comentarios al grupo. Sólo leerá las publicaciones.
Si son varios miembros los que no pueden participar activamente en el grupo, deberemos realizar esta opción con cada miembro.
Es conveniente que, desde el Equipo Directivo del centro se forme un grupo de sólo lectura para informar a toda la comunidad educativa de las novedades relativas al centro. No os olvidéis: también se pueden hacer subgrupos por niveles o ciclos, ya que las noticias de un nivel no tienen por qué ser las de otro curso.
jueves, 3 de mayo de 2012
IMPRIMIR NOTAS O CALIFICACIONES
Muchos de vosotros os estaréis preguntando cómo imprimir las notas de vuestros estudiantes. En esta entrada vamos a aprenderlo.
Estando dentro del cuaderno de notas, podemos ver, arriba a la derecha, la opción de EXPORTAR (CSV). Este botón es el que utilizaremos para pasar las notas a una hoja de cálculo tipo Excel e imprimir.
Para imprimir las notas de los estudiantes de nuestro grupo, tenemos dos opciones:
Estando dentro del cuaderno de notas, podemos ver, arriba a la derecha, la opción de EXPORTAR (CSV). Este botón es el que utilizaremos para pasar las notas a una hoja de cálculo tipo Excel e imprimir.
Para imprimir las notas de los estudiantes de nuestro grupo, tenemos dos opciones:
1º capturar la pantalla y pegar la imagen en un documento nuevo, con el inconveniente de sacar únicamente los alumnos que se ven en la pantalla.
2º exportar los datos y luego imprimir. Recordad que el archivo tiene una extensión CSV y puede que sea necesario hacer modificaciones en nuestra configuración del ordenador para poder abrir este tipo de archivos. De todas formas, es compatible con Excel, con lo que, una vez abierto el documento, sólo tendríamos que darle forma e imprimirlo.
ENVIAR MENSAJES A UNA COMUNIDAD
Ya explicamos con anterioridad qué es y cómo unirnos a una comunidad.
En esta ocasión nos vamos a centrar en la manera de participar en una de esas comunidades que hemos decidido seguir.
Entrando en el muro de la comunidad en cuestión, vemos, en la esquina superior izquierda un letrero que pone claramente: "ENVIAR MENSAJE A LA COMUNIDAD..." y el nombre de la comunidad en la que nos encontremos. Si pinchamos aquí, accederemos a una ventana idéntica a la que nos aparece cuando queremos escribir algún mensaje, con la diferencia del destinatario: aquí no hace falta escribir a quién va dirigido puesto que ya hemos dicho que va a la comunidad entera.
También podemos adjuntar archivos o enlaces, como en cualquier otro mensaje.
El mensaje que escribamos será visto por todos los miembros de edmodo que sigan esa misma comunidad.
miércoles, 2 de mayo de 2012
LA BIBLIOTECA DE LOS ALUMNOS
Una persona adulta sabe ir a la biblioteca, acude a ella de forma voluntaria; pero los alumnos no. Ellos llevan mochilas, carteras llenas de libros que pesan, pero entrando en edmodo las mochilas no se cargan a la espalda. Para abrirla sólo hará falta apretar el botón "BIBLIOTECA" y aparecerá, como por arte de magia, su mochila.
Al principio, cuando el alumno se registra en la red, su mochila está vacía, igual que cuando se compra una cartera que tiene que ir llenando de libros. Por eso, la opción central que nos propone edmodo es "AGREGAR A LA MOCHILA", que significa algo así como "compra algún material para clase".
Si pinchamos en este botón, tendremos la posibilidad de agregar archivos o enlaces, algo ya explicado en anteriores entradas.
Cuando tengamos algo en nuestra mochila, este botón de agregar a la mochila aparecerá en la parte superior izquierda, para darnos la posibilidad de ir llenando cada vez más esta cartera virtual.
martes, 1 de mayo de 2012
AGREGAR ELEMENTOS A NUESTRA BIBLIOTECA
Para agregar elementos a nuestra biblioteca (un archivo de elaboración propia, una página de Internet que nos ha gustado, una foto de clase...), únicamente tenemos que pinchar en el botón "BIBLIOTECA" de la barra superior de la página principal de edmodo y luego, cuando estemos dentro de ella, podremos ver, en la esquina superior izquierda, un botón "AGREGAR A LA BIBLIOTECA", pincharemos en él y seleccionaremos si lo que queremos añadir es un archivo o un enlace de Internet.
Si se trata de un archivo, seleccionaremos la ubicación y aceptaremos, mientras que si se trata de un enlace, copiaremos la dirección y aceptaremos.
Si es un archivo adjunto a algún mensaje de un miembro de nuestros grupos, quedará almacenado en la biblioteca; sólo tendremos que pinchar en "ARCHIVOS ADJUNTOS" del margen izquierdo y aparecerán todos los adjuntos, con lo que únicamente tendremos que organizarlos en nuestras carpetas.
¿A que no es tan difícil? Ahora, como siempre, a probar de primera mano lo fácil que resulta llenar nuestra biblioteca.
lunes, 30 de abril de 2012
COMPARTIR CARPETAS DE FOTOS
Hay personas que se estarán preguntando cuál es la manera de compartir fotos o vídeos, ya sea con los compañeros o con los alumnos. En esta ocasión hemos de decir que da igual qué contengan nuestras carpetas.
Lo importante es querer compartir el contenido de las mismas, por lo que desde esta entrada remitimos a la que habla sobre la manera de compartir carpetas de nuestra biblioteca.
Lo que hay que tener en cuenta es que hemos de tener una
autorización expresa para el uso de imágenes y, sobre todo, educar a los
alumnos en el buen uso de las mismas en la Red, para evitar casos
conflictivos. No nos olvidemos del fin de esta red social: la educación.
domingo, 29 de abril de 2012
INVITACIONES PARA UN GRUPO
Habitualmente los grupos están formados en torno a un tema de interés. De esta manera podemos encontrarnos un aula de música, un grupo de inglés, una clase de lengua...
Si acabamos de crear un grupo, tendremos que darlo a conocer entre los compañeros, sobre todo, a esos compañeros que pertenecen a un mismo departamento o especialidad, o a aquellos profesores que creamos que les puede interesar nuestro grupo.
Ya dijimos en una entrada anterior que nosotros tenemos un grupo llamado "sala de profesores", en el cual estamos todos los profesores que participamos en edmodo, y es ahí donde los propietarios de cada grupo dan a conocer su código para que todo aquel que esté interesado, pueda unirse.
En ocasiones, el código lo facilitamos mediante mensaje privado a una persona o personas concretas, con lo que únicamente lo verán los destinatarios del mensaje privado.
Si no queremos que todo el mundo tenga la clave de acceso a nuestro grupo, conviene reajustar el código del grupo de vez en cuando. Así evitaremos infiltrados y tener que expulsar a alguna persona no invitada.
sábado, 28 de abril de 2012
SEGUIR UNA COMUNIDAD
Una vez que
accedemos a la página de comunidades (ya explicada en la entrada
anterior), podemos abrir la página de aquella que deseemos.
Hay comunidades muy amplias que estás divididas, a su vez, en temas más concretos.
Todo
profesor puede seguir una comunidad o un tema, simplemente haciendo clic en
"Seguir este tema" en la parte superior derecha de la
página de la comunidad.
Cuando
sigues una comunidad, todos sus mensajes nuevos de la comunidad
aparecerán en el flujo principal de comunicación de nuestro muro
(página de inicio Edmodo), es decir, "últimos mensajes".
Si deseamos
abandonar
la comunidad, es decir, dejar de seguir las novedades que sucedan en
esa comunidad, deberemos apretar el botón "X Abandonar
comunidad".
Para terminar, ¿Os animáis a seguir una comunidad o algún tema de una comunidad?
INICIACIÓN A LAS COMUNIDADES DE EDMODO
Edmodo ofrece una serie de comunidades, grupos más grandes de los habituales, a las que los docentes pueden unirse en base a su materia o intereses. Antes de comenzar esta entrada, hemos de decir que todas las comunidades, hasta el momento, están en inglés.
Estas comunidades son un centro de intercambio entre profesores. Aquí podemos formular preguntas, obtener respuestas, ayudar a otros compañeros de otro punto geográfico, intercambiar ideas y hasta compartir recursos.
Hoy además de aclarar qué son las comunidades, vamos a ver cómo se accede a ellas.
Para ver la lista completa de comunidades edmodo, únicamente tendremos que pinchar en el siguiente enlace www.edmodo.com/communities y obtendremos el listado por centros de interés, con lo que, para buscar la comunidad que nos interesa, deberemos pinchar en el tema más relacionado.
Otra forma de acceder a esta página es a través de nuestra página principal de edmodo.
Bajo el listado de nuestros grupos, a la izquierda de la pantalla, podemos ver un letrero en el que podemos leer "COMUNIDADES" y, junto a él, un botón "SEGUIR". Si pinchamos sobre él, accedemos directamente al enlace anteriormente mencionado con el listado de todas las comunidades.
Por último... ¿Qué comunidad os ha gustado más?
En próximas entradas veremos cómo seguir las publicaciones de esa comunidad o comunidades que creamos interesantes.
viernes, 27 de abril de 2012
DESTINATARIOS DE MENSAJES DE ALUMNOS
Los estudiantes pueden enviar mensajes con todas las
funcionalidades de un profesor (pueden adjuntar documentos, direcciones
de Internet, vídeos, fotos...), eso sí, la diferencia está en los
destinatarios. Mientras que los docentes pueden enviar mensajes privados a
todos los miembros conectados, los alumnos únicamente pueden mandar
mensajes directos a sus maestros, no pueden comunicarse de forma íntima
entre ellos.
Por lo tanto, los destinatarios de los mensajes pueden ser:
- Profesores: cualquier docente de los grupos en los que participa.
- Grupo: puede mandar el mensaje a todo el grupo en el que participa
- Para sí mismo: sólo tiene que escribir su nombre y se mandará un mensaje a sí mismo. Esto es muy útil si quiere recordar algo y no sabe utilizar el calendario.
ESCONDER DE DESTACADOS
Cuando recibimos algún mensaje, comentario, alerta, asignación... tenemos la posibilidad de esconder del cuadro de notificaciones sin responder.
El procedimiento a seguir es el siguiente: accedemos a la notificación que queramos ocultar pinchando sobre ella dentro del cuadro NOTIFICACIONES. Bajo el mensaje recibido, hay un botón "ESCONDER DE DESTACADOS"; hacemos clic sobre dicho botón y la notificación desaparecerá automáticamente.
El peligro de ocultar notificaciones, como ya hemos mencionado en varias ocasiones, es olvidarnos de responder o calificar, por lo que recomendamos que no se deje para otro momento la respuesta o la calificación.
jueves, 26 de abril de 2012
BUSCAR UN GRUPO
Cuando llevamos trabajando mucho tiempo en edmodo, vamos formando parte de numerosos grupos; tantos que no caben en la visión general de la pantalla principal (en la parte izquierda), por lo que tenemos la opción de mostrar más grupos, pinchando en VER TODOS, a la izquierda de la pantalla, debajo de los nombres de todos los grupos a los que pertenecemos.
Si queremos buscar uno de nuestros grupos en concreto, simplemente tendremos que pinchar en la lupa que hay sobre los nombres del margen izquierdo y empezar a escribir el nombre del grupo que queremos localizar.
RESPONDER UNA ENCUESTA
Muchas veces nos centramos en explicar cómo se hacen las cosas desde el punto de vista de los maestros, olvidándonos de que son los alumnos los que verdaderamente tienen que trabajar con edmodo; si los alumnos no participan, de nada sirve todo el esfuerzo que pueda hacer el docente.
Por eso, hoy nos vamos a centrar en algo muy sencillito: responder encuestas.
Para responder una votación o encuesta de algún profesor de edmodo, tenemos que leer bien la pregunta, y una vez que hemos captado el sentido de la pregunta, elegimos una de las posibles respuestas pinchando con el ratón el círculo correspondiente a la opción elegida.
Por eso, hoy nos vamos a centrar en algo muy sencillito: responder encuestas.
Para responder una votación o encuesta de algún profesor de edmodo, tenemos que leer bien la pregunta, y una vez que hemos captado el sentido de la pregunta, elegimos una de las posibles respuestas pinchando con el ratón el círculo correspondiente a la opción elegida.
Podemos ver que el círculo se ha coloreado de azul.
Verificaremos nuestra respuesta y luego, apretaremos el botón "VOTAR".
Sólo se puede votar una vez; no podemos volver a votar, con lo que las encuestas son lo más parecido a la realidad, siempre que no se responda en falso, claro.
Sólo se puede votar una vez; no podemos volver a votar, con lo que las encuestas son lo más parecido a la realidad, siempre que no se responda en falso, claro.
miércoles, 25 de abril de 2012
ALERTAS
Las alertas son avisos especiales que constan de 140 caracteres como máximo. Esto se notifica en el cuadro donde escribiremos la notificación y, si nos pasamos de caracteres, no avanzamos. Sólo se verán reflejados los 140 primeros caracteres.
Tienen el mismo sistema que los mensajes, se escribe la alerta, se pone los destinatarios y se envía. La alerta aparecerá automáticamente en la casilla de notificaciones hasta que apretemos la opción de esconder de destacados.
Una alerta se diferencia de un mensaje cualquiera en el muro por estar resaltado en negrita.
ENCONTRAR NUEVAS CONEXIONES
En nuestro perfil, bajo el nombre de todas las personas que tenemos conectadas, hay un botón titulado "FIND NEW CONNECTIONS".
Si apretamos en dicho botón, nos saldrá una nueva ventana parecida a la que nos aparecía cuando queríamos buscar una persona o centro en la red. Ponemos el criterio de búsqueda que queremos y aparecerán todos los miembros de edmodo que cumplan la condición impuesta.
Ahora únicamente deberemos elegir a la persona o persona que queremos tener dentro de nuestras conexiones y enviar solicitud de conexión.
Una forma más rápida de buscar una determinada persona o centro es escribir su nombre en el cuadro de búsqueda de la barra horizontal superior de nuestra página principal de edmodo. Ahí podemos buscar, tanto publicaciones concretas, como personas dentro de toda la red edmodo. Si pinchamos en esta última opción, nos aparecerá la ventana descrita un poco más arriba.
Podéis hacer la prueba escribiendo el nombre de nuestro centro, el Gonzalo Encabo. Apareceremos todos los maestros del colegio que participamos en la red.
Una forma más rápida de buscar una determinada persona o centro es escribir su nombre en el cuadro de búsqueda de la barra horizontal superior de nuestra página principal de edmodo. Ahí podemos buscar, tanto publicaciones concretas, como personas dentro de toda la red edmodo. Si pinchamos en esta última opción, nos aparecerá la ventana descrita un poco más arriba.
Podéis hacer la prueba escribiendo el nombre de nuestro centro, el Gonzalo Encabo. Apareceremos todos los maestros del colegio que participamos en la red.
martes, 24 de abril de 2012
CUADERNO DE NOTAS
Hoy nos vamos a centrar en localizar las notas que van obteniendo los alumnos.
Edmodo crea automáticamente un cuaderno de notas de todo el alumnado que esté registrado en cualquier grupo. Sus calificaciones (de cuestionarios, pruebas y asignaciones), se quedan almacenados en dicho cuaderno.
Para acceder a él, lo único que tenemos que hacer es pinchar en el botón "NOTAS" situado en la barra superior horizontal de nuestra pantalla principal y seleccionar el grupo del que nos interesa consultar las calificaciones.
Nos aparecerá entonces un cuadro de doble entrada, donde pone, en vertical, el nombre de todos los miembros del grupo y, en horizontal, las diferentes pruebas o asignaciones que han tenido que ir realizando con sus calificaciones.
La segunda columna de este cuadro está dedicada al total de trabajos que ha entregado.
Para deslizarnos por la totalidad de la tabla (cuando hay muchos alumnos, o muchos trabajos evaluados (o pendientes de calificar), podemos ver un botón azul a la derecha y en la parte inferior de la tabla.
En posteriores entradas, aprenderemos a calificar los trabajos desde este cuaderno de notas, así como imprimir las notas o exportar el cuadro a nuestra unidad de almacenamiento.
Para acceder a él, lo único que tenemos que hacer es pinchar en el botón "NOTAS" situado en la barra superior horizontal de nuestra pantalla principal y seleccionar el grupo del que nos interesa consultar las calificaciones.
Nos aparecerá entonces un cuadro de doble entrada, donde pone, en vertical, el nombre de todos los miembros del grupo y, en horizontal, las diferentes pruebas o asignaciones que han tenido que ir realizando con sus calificaciones.
La segunda columna de este cuadro está dedicada al total de trabajos que ha entregado.
Para deslizarnos por la totalidad de la tabla (cuando hay muchos alumnos, o muchos trabajos evaluados (o pendientes de calificar), podemos ver un botón azul a la derecha y en la parte inferior de la tabla.
En posteriores entradas, aprenderemos a calificar los trabajos desde este cuaderno de notas, así como imprimir las notas o exportar el cuadro a nuestra unidad de almacenamiento.
lunes, 23 de abril de 2012
LOCALIZAR EL CÓDIGO PARENTAL
Los códigos parentales nos serán útiles si
queremos que los padres participen en la educación de nuestros hijos y
colaboren con nosotros en esta red.
Para registrar a los padres en edmodo, obligatoriamente tienen que insertar un código que podrán facilitar los propietarios del grupo a los alumnos, o los propios alumnos. Desde el CEIP Gonzalo Encabo, registramos tanto a los alumnos como a sus parientes, para facilitarles la tarea, y les mandamos por mail sus correspondientes claves de acceso.
Como propietarios de un grupo, echando un vistazo a la zona derecha de la pantalla dentro del mismo, podemos ver todos los miembros. Pinchamos en "administrar" y accedemos al listado de todos los miembros del grupo, con el perfil que tienen (estudiantes o profesores).
Si hacemos clic en cualquier estudiante, se abre un cuadro, a la derecha, donde podemos ver un enlace a "código parental". Si pinchamos sobre él, accedemos a dicho código, y a la opción "Reajustar código" para cambiarlo y evitar posibles filtraciones de anónimos haciéndose pasar por parientes.
Otra opción de localizar los códigos parentales, pero para todos los estudiantes de un mismo grupo es acceder a la zona derecha de la pantalla de la administración de los miembros, en la zona "IMPRIMIR" y pinchar sobre "CÓDIGOS PARENTALES". Se abrirá entonces un archivo con extensión .csv, compatible con cualquier hoja de cálculo, donde podemos ver todos los códigos parentales de los estudiantes de nuestro grupo.
Como alumno, para localizar el código parental, de nuestros padres, únicamente tenemos que mirar en la zona derecha de la pantalla, donde nos aparecerá un mensaje para que facilitemos dicho código a los padres.
domingo, 22 de abril de 2012
CAMBIAR NOMBRE DE USUARIOS DE EDMODO
En ocasiones, no es el alumno o el pariente quien se registra en esta red, sino un coordinador, o el Jefe de Estudios del centro, por lo que es posible que haya equivocaciones en los registros.
Sintiéndolo mucho, no es posible el cambio de nombre de usuario de nadie; lo único que se puede modificar es la contraseña.
Si no nos interesa seguir con el nombre de usuario equivocado, siempre nos quedará dejarlo almacenado y crear un nuevo perfil con los datos correctos.
PREGUNTAS FRECUENTES
No te quedes con la duda.
Si no sabes cómo se llega a algún sitio, cómo funciona algo de edmodo, pregúntanos.
Pincha en la página de PREGUNTAS FRECUENTES dentro de este blog, o haz clic AQUÍ, deja tu pregunta como comentario y te responderemos lo antes posible.
sábado, 21 de abril de 2012
COGER MEDALLAS DE OTROS MAESTROS
La manera más fácil de ir adquiriendo medallas para nuestros alumnos es tomar prestadas otras medallas de los compañeros.
Esto es algo muy sencillo.
Bastará con visualizar el perfil del docente (haciendo clic en el nombre del profesor que queramos) y pinchar en el enlace que nos llevará a sus medallas compartidas para estudiantes. Este enlace está en la zona derecha de la pantalla del perfil del compañero. Veremos el número de medallas que tiene para compartir con los estudiantes. De esta manera accederemos a las medallas y podremos coger las que más nos guste, eso sí, de una en una haciendo clic en el botón "añadir a mis medallas para alumnos" de la parte inferior de esta ventana emergente.
Luego podemos modificarla, editarla, cambiar el título de la medalla o su descripción como ya hemos explicado en la entrada anterior.
COMPARTIR MEDALLAS CON OTROS DOCENTES
Para todos esos docentes que quieren compartir medallas con otros compañeros y no saben cómo hacerlo, aquí os damos un camino sencillo para lograrlo.
En la zona derecha de nuestra página principal de edmodo, hay una parte reservada para "SUGERENCIAS", en la que podemos leer: "Create badges for your students!". Pinchando en ese enlace, nos remitirá a una nueva ventana titulada: My Student Badges.
Aquí hay tres zonas, según pinchemos en los títulos de la izquierda. Así, podremos ver:
- mis medallas para alumnos: vemos todas las medallas que tenemos para nuestros alumnos. Si seleccionamos una medalla, y pinchamos en la parte inferior de esta ventana en "EDIT BADGE", entraremos en los detalles para modificar de esta medalla, pudiendo cambiar el nombre, la descripción (para qué se utiliza esta medalla, o bien, cuándo entregarla), y marcar si queremos compartir esta medalla con los demás profesores conectados a nosotros.
- nueva medalla: en esta parte, podemos crear nuestras medallas a partir de archivos que tengamos en el ordenador, o imágenes que hayamos descargado. Hay que poner un nombre a la medalla, una descripción (si se desea, no es obligatorio), elegir el archivo que servirá de medalla, y, por último, compartir (o no) la medalla con el resto de profesores antes de apretar el botón "CREAR MEDALLA".
- hechas por edmodo: Podemos ver las medallas creadas por edmodo, siempre en inglés y sin posibilidad de reeditarlas.
Como hemos visto, podemos compartir todas nuestras medallas con el resto de docentes, al igual que podemos coger de otros profesores aquellas medallas que más nos gusten; pero este es otro tema que ya veremos en otra ocasión.
GESTIONAR MENSAJES
Ayer veíamos cómo gestionar los comentarios a los diferentes mensajes; hoy nos vamos a centrar en gestionar los mensajes primeros, esos que luego podrán ser comentados.
Cuando accedemos al muro de uno de los grupos en los que participamos, encontrará la secuencia de mensajes organizados cronológicamente. Cada caja de mensaje puede ser de los diferentes tipos: mensaje, Quiz, tareas, votaciones, etc. y todas ellas disponen en su pie de una serie de opciones que permiten la interacción con todos los miembros del grupo, como comentar, compartir o etiquetar.
Cuando accedemos al muro de uno de los grupos en los que participamos, encontrará la secuencia de mensajes organizados cronológicamente. Cada caja de mensaje puede ser de los diferentes tipos: mensaje, Quiz, tareas, votaciones, etc. y todas ellas disponen en su pie de una serie de opciones que permiten la interacción con todos los miembros del grupo, como comentar, compartir o etiquetar.
En
la esquina superior derecha de cada cuadro de mensajes, nos aparecerán varios iconos para
manipular el texto del mensaje, dependiendo de si somos los autores o si es un mensaje escrito por otro miembro y, dependiendo también de si es un primer mensaje o un simple comentario. Estas opciones son: Eliminar Mensaje, Editar Mensaje, Vínculo al Mensaje, Agregar a Biblioteca, Publicar.
- Eliminar: Podemos borrar el mensaje del muro.
- Editar: nos da la opción de reescribirlo modificando posibles errores ortográficos o modificarlo para que tenga sentido. Esta opción sólo es válida en mensajes y alertas. No se puede modificar el texto de una votación o de una prueba.
- Vínculo al mensaje: podemos abrir el mensaje en una nueva ventana para una mejor visualización (recomendable si hay bastantes comentarios).
- Agregar a la biblioteca: igual que se agregan enlaces o archivos, tenemos la opción de agregar mensajes para disponer de ellos en cualquier momento.
- Publicar: todo grupo dispone de una página pública y en ella se mostrarán los mensajes que hayan sido marcados como públicos.
viernes, 20 de abril de 2012
TIPOS DE EVENTOS
Los eventos que se muestran en el calendario son de varios tipos:
- Asignación de tareas y cuestionarios: aparecen de manera automático una vez que el profesor lanza a sus estudiantes una tarea. Aparece con la fecha límite impuesta al crear la tarea. Es vista tanto por profesor como por estudiantes con el color que cada uno haya escogido para el grupo en cuestión. Al hacer clic sobre el evento concreto, se despliega una ventana que recoge la misma información que la "caja de mensaje" que aparece en el muro para la tarea (por supuesto, de manera diferente para profesor que para estudiantes). Este tipo de eventos permiten recordar la fecha de entrega límite de las tareas y a su vez un acceso a las mismas.
- Eventos y recordatorios. Son añadidos por profesores
y alumnos para crear recordatorios de determinados eventos: exámenes,
viajes, reuniones, etc. Los alumnos pueden ver los eventos añadidos por el
profesor en su grupo, pero no modificarlos y crear sus
propios eventos que solamente serán visualizados por ellos mismos. Es
una manera de disponer de una agenda personal de tareas y otros eventos a
recordar. Por otra parte, los profesores añaden eventos tanto para los
estudiantes y/o profesores (grupos, de manera individual, a profesores)
como para sí mismo, para llevar su propia agenda personal.
Si cambiamos las fechas de los controles, el día de la excursión, o la cita para una reunión, habrá que modificarlo también en nuestro calendario. Esta acción es tan simple como escoger el evento y desplazarlo por
el calendario (arrastrar y soltar). Tiene
validez para todos los tipos de eventos.
Los padres pueden acceder al calendario del grupo de su hijo en
el cual verán todos los eventos referentes a Cuestionarios y Tareas
asignados al estudiantes, los añadidos por el profesor
para el grupo o para el estudiante directamente. Sin embargo, no podrán ver los
eventos personales añadidos por el estudiante (sería como urgarle en su diario o violar su intimidad). Los padres pueden
realizar un filtrado de los eventos "por hijo" en los casos en los que
tengan más de un hijo dado de alta en edmodo.
La
interfaz del calendario para profesores y estudiantes, permite
realizar un filtrado de los eventos a mostrar:
- Por grupos en los que se participa. Vienen incorporados sobre el calendario con el color del grupo al que pertenecen.
- Directos: son los eventos añadidos para sí mismo y disponer de una agenda personal.
- Todo: muestra los eventos de todos nuestros grupos y los eventos personales.
Para terminar, y como sabemos que muchas personas no se acostumbran a tener una agenda electrónica, edmodo nos da la posibilidad de exportar el calendario e imprimir la hoja de calendario visible.
HACER Y GESTIONAR COMENTARIOS
Sea
el tipo de mensaje que sea, podemos añadir nuestro comentario desde
el enlace que aparece al pié en "Comentar". Si somos los
primeros en comentar, nos desplegará una caja de texto con nuestro
avatar a su izquierda y con los botones de "Enviar" y
"Cancelar" debajo.
Si
ya existen comentarios, no es necesario hacer clic en "Comentar",
pues de manera automática ya aparece la caja de comentarios debajo
del resto de comentarios ya realizados.
Como
profesor, tendremos la opción de moderar
los comentarios
de nuestros estudiantes. Para cada comentario añadido nos aparecerá
en su pié dos opciones: Borrado del comentario y editado del mismo.
Si
necesitamos compartir nuevamente con el grupo un de los mensajes que
ya no aparezca en el muro, para evitar que todos los miembros deban
buscar el mensaje, podemos obtener la URL directa al mensaje desde
"Vínculo al mensaje".
Y
para mejorar la localización de algún mensaje, éste lo podemos
incorporar a la biblioteca. Basta con hacer un clic en "Agregar
a biblioteca".
Esto parece un poco lioso, pero yendo despacito, se entiende bien, no os preocupéis. De todos modos, si quedara alguna duda no dudéis en preguntarla; siempre intentaremos solucionarla.
Esto parece un poco lioso, pero yendo despacito, se entiende bien, no os preocupéis. De todos modos, si quedara alguna duda no dudéis en preguntarla; siempre intentaremos solucionarla.
Etiquetas:
Agregar mensaje a la biblioteca,
Borrar comentarios,
Comentarios,
Editar mensaje,
Edmodo,
Hacer comentarios,
Moderar comentarios,
Vínculo a un mensaje
miércoles, 18 de abril de 2012
IDEAS BÁSICAS SOBRE EL CALENDARIO
Hace algún tiempo vimos la manera de utilizar el calendario programando citas como si de una agenda se tratase. Hoy creemos conveniente daros una serie de ideas básicas sobre este calendario: qué es, para qué sirve, cómo se utiliza...
El
calendario en una agenda en la que aparecen escritos todos los
acontecimientos de interés ordenados temporalmente.
Se
puede incluir información básica o pequeños resúmenes que sirvan
como recordatorio tanto del momento en el que se han realizado
ciertas actividades pasadas como para programar futuras tareas.
La
estructura que presenta es la de un calendario tradicional, con cada
mes en una tabla dividida en las filas que se corresponden a las
semanas y con celdas que simbolizan días. En cada día se puede
incluir una o varias citas, que aparecerán ordenadas al usuario.
El
calendario está indicado como notificación de cara a otras personas
(citas públicas), pero también puede servir como una agenda
personal en la que las citas son privadas y nadie más que quien lo
escribe puede acceder a ellas.
Sirve
para enviar una información escueta: es un recordatorio, por lo que
se debe cuidar mucho su extensión. Si lo que se desea enviar es más
extenso, podría sustituirse por un mensaje al muro.
Se
debe ser comedido en el número de citas que publicamos. Las justas llaman la
atención y son interesantes, pero un exceso puede provocar que el
receptor no las preste atención.
¿Cómo puedo poner un evento en el Calendario?
Este aspecto ya está tratado en una entrada anterior. Si te interesa, puedes volver a verlo pinchando AQUÍ
Para concluir esta entrada de hoy, podemos asegurar que, definitivamente,
el calendario os va a servir de mucha ayuda para aumentar la
productividad y os ayudará a programar vuestro trabajo diario.
martes, 17 de abril de 2012
ETIQUETAS DE MENSAJES
Las etiquetas
o Tags nos permiten organizar y ordenar todos los mensajes en nuestros
grupos. Cada miembro puede optar por el uso de sus propias etiquetas, de
manera que lo que etiqueta un miembro, no afecta en nada en el
etiquetado que realicen el resto de miembros. Por lo tanto, añadir
etiquetas es muy útil. Resulta muy recomendable que en
cada mensaje que incluyamos, dediquemos un tiempo a añadir una
etiqueta al mismo.
Para
incluir una etiqueta nueva, debemos hacer clic en el enlace
‘etiquetar’ que aparece justo debajo del mensaje enviado al muro
de comunicaciones. En el menú desplegable, seleccionamos la entrada
‘Nueva etiqueta’. Aquí escribimos el nombre deseado para la
nueva etiqueta en la ventana emergente y pulsamos sobre el botón Ok.
La nueva etiqueta se mostrará en el mensaje recién publicado.
Por
supuesto, podemos ‘reutilizar’ etiquetas usadas en nuestros
mensajes. Para ello, a medida que vamos añadiendo nuevas etiquetas,
Edmodo nos las ofrecerá en el apartado ‘etiquetar’ para que
podamos seleccionar aquellas de nuestro interés.
A cada mensaje se le
pueden añadir tantas etiquetas como deseemos escribiéndolas mediante ‘Nueva etiqueta’ o seleccionando las
deseadas del listado de etiquetas configuradas.
Localizar
mensajes según las etiquetas que hayamos ido estableciendo es muy
sencillo. Buscamos en el apartado ‘etiquetas’ en la barra de
navegación de la parte derecha de la página principal de Edmodo y
hacemos clic en la etiqueta correspondiente para ver todos los mensajes
que hemos catalogado con la misma etiqueta.
Por defecto nos aparece la nube de nuestras etiquetas: todas las
etiquetas utilizadas con el número de mensajes en los que aparecen. Las
etiquetas más utilizadas, aparecen en mayúscula.
El
sistema nos permite administrar las etiquetas configuradas: podemos
compartir etiquetas individualmente, editarlas o eliminarlas, pero esto ya lo trataremos en entradas sucesivas.
lunes, 16 de abril de 2012
CAMBIAR IDIOMA DE EDMODO
Edmodo es una red social educativa internacional, lo que implica variedad de idiomas. Algunas veces, y sin saber qué tecla hemos apretado, se nos cambia nuestra lengua y aparece, por ejemplo, en portugués, alemán, griego...
En la entrada de hoy aprenderemos a cambiar el idioma de la interfaz de esta página de una manera fácil y rápida.
Como podéis ver, a pie de página, a la derecha, hay una serie de banderas correspondientes a los idiomas disponibles de edmodo. Pinchando sobre una de ellas, el idioma de nuestra pantalla cambiará.
Así de simple, haced la prueba.
domingo, 15 de abril de 2012
SUBGRUPOS EN EDMODO
Ya
vimos cómo podemos crear nuestro propio grupo, en esta ocasión vamos
a hablar de cómo hacer subgrupos dentro de éste.
Cuando
educamos a un grupo de alumnos enseguida nos damos cuenta de las
diferencias que existen entre todos ellos en cuanto a necesidades,
ritmo de aprendizaje, motivaciones e intereses, etc. En ocasiones se
hacen bastante evidentes los diferentes niveles que podemos encontrar
dentro de un grupo-clase, y esto se va a reflejar también en nuestra
red social.
¿Qué
podemos hacer para responder a esas diferencias entre nuestros
alumnos?
Edmodo
nos brinda la posibilidad de enviar tareas o compartir recursos con
un alumno en concreto, pero, ¿y si tengo un grupo de alumnos que
comparte una serie de características que no tiene el resto de
grupo? Para este caso sería más interesante crear un subgrupo
en el que incluir a estos alumnos.
También
puede resultarnos útil cuando tenemos pocos alumnos en el centro, o
cuando son pocos los que participan en la red; en este caso podemos
crear un solo grupo con la totalidad de alumnos (nosotros lo llamamos Interniveles) y varios subgrupos en función de su nivel o ciclo educativo,
por ejemplo.
¿Cómo
podemos hacerlo?
Pues lo primero que debemos hacer como propietarios del grupo únicamente es entrar en el
grupo en el que queremos crear los subgrupos. Una vez dentro,
pinchamos en “administrar”
que aparece a la derecha de la pantalla, nos llevará al área en la
que encontramos todos los miembros del grupo y a la izquierda, justo
debajo del nombre de nuestro grupo encontramos “crear
grupo pequeño”. Al
pinchar nos saldrá una ventanita donde debemos poner el nombre del
subgrupo y a continuación pulsar “crear”. Esta acción la realizaremos tantas veces como subgrupos queramos tener.
Una
vez creado nos saldrán dos ventanas: una a la izquierda, donde
aparecen todos los miembros del grupo, y otra a la derecha, donde
debemos ir poniendo los miembros que queremos incluir en cada subgrupo
creado. Para pasarlos, únicamente debemos seleccionar sus nombres y
pulsar la flecha hacia la derecha.
Comprobaremos como éstos miembros desaparecen de la ventana izquierda y
aparecen en la derecha (donde ya aparecía el profesor).
En caso de que nos equivoquemos
al seleccionar algún miembro podemos volverlo a pasar a la izquierda
sin problema.
Una
vez que hemos terminado de agrupar a los miembros podemos crear otro
subgrupo o volver al inicio para utilizar la red de forma normal.
El
subgrupo nos aparecerá con el nombre que le hayamos puesto en la
parte izquierda al entrar en nuestro grupo, bajo el nombre de éste y colgando de él.
Si
queremos añadir o eliminar miembros, cambiar el nombre o eliminarlo
podemos hacerlo entrando de nuevo en “administrar” y pinchando
sobre el subgrupo que deseamos modificar.
Los subgrupos (grupos pequeños) nos van a permitir el
envío de mensajes y asignaciones (tareas) de manera diferenciada dentro
del gran grupo.
Para filtrar en nuestro muro la actividad de un pequeño grupo o
subgrupo, primero seleccionamos el "gran grupo" y entonces en el menú de
"Grupos" se nos despliegan los subgrupos disponibles. Ahora ya podemos
seleccionar el subgrupo y filtrar la actividad en el muro.
sábado, 14 de abril de 2012
¿POR QUÉ EDMODO?
Sabemos que hay personas que únicamente ven las entradas nuevas que vamos publicando.
Por este mismo motivo, queremos informar que en este blog hay varias páginas y, una de ellas es la refida a los motivos de elegir esta red social educativa y no otra.
Lo hemos llamado ¿Por qué edmodo? y puedes acceder a este apartado haciendo clic en el enlace inferior.
viernes, 13 de abril de 2012
ARCHIVAR UN GRUPO
Al comenzar nuestra andadura con Edmodo, creamos un grupo llamado Pruebas para investigar todas las posibilidades de esta red.
Una vez que todos los maestros hemos aprendido el funcionamiento y cogido práctica, no nos hace falta este grupo. De la misma forma que si un curso termina y cambiamos de alumnos, tenemos la posibilidad de archivar el grupo.Esto equivale a cerrarlo y no permitir que se envíen más mensajes a dicho grupo.
Hoy vamos a aprender cómo se archiva un grupo, acción que sólo puede realizar el creador de dicho grupo.
Entrando en el grupo que queremos archivar, bajo el código del mismo, a la derecha de la pantalla, vemos un enlace que pone "CONFIGURACIÓN DEL GRUPO". Pinchando sobre él, tenemos acceso a varias posibilidades: cambio de nombre del grupo, cambiar el nivel educativo del grupo, eliminarlo o archivarlo.
Hoy pincharemos en ARCHIVAR.
De esta manera, podremos seguir viendo los mensajes y todo el contenido del grupo, pero ya no se podrán enviar nuevos mensajes ni comentarios.
Si queréis volver a emplear el mismo nombre de grupo en futuras ocasiones, deberéis renombrarlo en la configuración antes de archivarlo. No olvidéis que no puede haber dos grupos con el mismo nombre.
Suscribirse a:
Entradas (Atom)