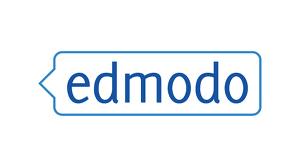En la entrada anterior, vimos cómo funcionan las pruebas de SELECCIÓN MÚLTIPLE
Hoy nos vamos a centrar en las pruebas de cierto o falso, donde se tiene que escribir la
proposición y marcar la opción correcta, cierto o falso, para que al
terminar los alumnos visualicen su resultado.
Este tipo de prueba se crea de la siguiente manera:
Accedemos a las pruebas, de la misma manera que en las pruebas de selección múltiple, y como accederemos a los demás tipos de pruebas, que recordemos, es pinchando en el botón "prueba" de la parte central superior de nuestra pantalla principal.
Una vez allí, seleccionamos el tipo de prueba que hoy queremos del desplegable "tipo": cierto o falso.
Como siempre, escribimos el nombre de la prueba lo más específico posible y marcamos el tiempo límite del que dispondrán los alumnos para realizar esta prueba.
Una vez hecho esto, apretamos en "añadir primera pregunta" y comenzamos a escribir la pregunta o la proposición que queramos. Tendremos que marcar la solución correcta, si eso que hemos preguntado es cierto o falso, para que, cuando el alumno responda, le salga el cuestionario corregido.
De la misma manera, vamos añadiendo las preguntas hasta llegar a la última.
Si nos fijamos en esta ventana, veremos, en el lateral derecho, un recuadro donde podemos escribir algún comentario sobre la prueba que estamos configurando.
Como en el resto de pruebas, podemos previsualizar la prueba antes de asignarla o asignarladirectamente a un grupo determinado o a algún alumno que necesite reforzar algo determinado. Es la ventaja de poder individualizar al 100% el proceso de enseñanza/ aprendizaje.