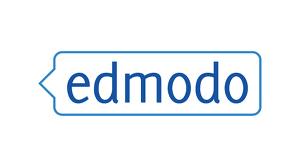Ya
vimos cómo podemos crear nuestro propio grupo, en esta ocasión vamos
a hablar de cómo hacer subgrupos dentro de éste.
Cuando
educamos a un grupo de alumnos enseguida nos damos cuenta de las
diferencias que existen entre todos ellos en cuanto a necesidades,
ritmo de aprendizaje, motivaciones e intereses, etc. En ocasiones se
hacen bastante evidentes los diferentes niveles que podemos encontrar
dentro de un grupo-clase, y esto se va a reflejar también en nuestra
red social.
¿Qué
podemos hacer para responder a esas diferencias entre nuestros
alumnos?
Edmodo
nos brinda la posibilidad de enviar tareas o compartir recursos con
un alumno en concreto, pero, ¿y si tengo un grupo de alumnos que
comparte una serie de características que no tiene el resto de
grupo? Para este caso sería más interesante crear un subgrupo
en el que incluir a estos alumnos.
También
puede resultarnos útil cuando tenemos pocos alumnos en el centro, o
cuando son pocos los que participan en la red; en este caso podemos
crear un solo grupo con la totalidad de alumnos (nosotros lo llamamos Interniveles) y varios subgrupos en función de su nivel o ciclo educativo,
por ejemplo.
¿Cómo
podemos hacerlo?
Pues lo primero que debemos hacer como propietarios del grupo únicamente es entrar en el
grupo en el que queremos crear los subgrupos. Una vez dentro,
pinchamos en “administrar”
que aparece a la derecha de la pantalla, nos llevará al área en la
que encontramos todos los miembros del grupo y a la izquierda, justo
debajo del nombre de nuestro grupo encontramos “crear
grupo pequeño”. Al
pinchar nos saldrá una ventanita donde debemos poner el nombre del
subgrupo y a continuación pulsar “crear”. Esta acción la realizaremos tantas veces como subgrupos queramos tener.
Una
vez creado nos saldrán dos ventanas: una a la izquierda, donde
aparecen todos los miembros del grupo, y otra a la derecha, donde
debemos ir poniendo los miembros que queremos incluir en cada subgrupo
creado. Para pasarlos, únicamente debemos seleccionar sus nombres y
pulsar la flecha hacia la derecha.
Comprobaremos como éstos miembros desaparecen de la ventana izquierda y
aparecen en la derecha (donde ya aparecía el profesor).
En caso de que nos equivoquemos
al seleccionar algún miembro podemos volverlo a pasar a la izquierda
sin problema.
Una
vez que hemos terminado de agrupar a los miembros podemos crear otro
subgrupo o volver al inicio para utilizar la red de forma normal.
El
subgrupo nos aparecerá con el nombre que le hayamos puesto en la
parte izquierda al entrar en nuestro grupo, bajo el nombre de éste y colgando de él.
Si
queremos añadir o eliminar miembros, cambiar el nombre o eliminarlo
podemos hacerlo entrando de nuevo en “administrar” y pinchando
sobre el subgrupo que deseamos modificar.
Uso de los subgrupos.
Los subgrupos (grupos pequeños) nos van a permitir el
envío de mensajes y asignaciones (tareas) de manera diferenciada dentro
del gran grupo.
Para filtrar en nuestro muro la actividad de un pequeño grupo o
subgrupo, primero seleccionamos el "gran grupo" y entonces en el menú de
"Grupos" se nos despliegan los subgrupos disponibles. Ahora ya podemos
seleccionar el subgrupo y filtrar la actividad en el muro.