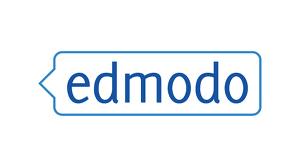Si algún alumno no ha cumplido las reglas del grupo en varias ocasiones, si se ha agregado al mismo sin estar invitado, el propietario del grupo, es decir, su creador, tiene la posibilidad de expulsarlo, eliminarlo del grupo.
Para los que se vean en esta situación y no sepan cómo hacerlo, aquí os damos las claves:
Dentro de la pantalla de administrar los miembros del grupo, si pinchamos sobre el alumno que queremos eliminar, veremos que aparece, a la derecha de la ventana un cuadro en cuya parte inferior tiene el botón "remover del grupo". Este botón es el que necesitamos para eliminarlo, por lo que pincharemos sobre él, apareciéndonos un mensaje de confirmación.
Para evitar nuevas incorporaciones inesperadas, recomendamos, como ya hemos mencionado en otras ocasiones, cambiar la clave del grupo.
Aún no hemos probado si esta expulsión es definitiva o si, pasado un tiempo, el alumno podría volver a incorporarse al grupo, por lo que si lo probáis, no dudéis en comunicárnoslo.
Muchas gracias por vuestra colaboración.